Führen Sie gegebenenfalls alle Schritte aus:
- Starten Sie das FME Flow-Installationsprogramm auf dem <webHost>.
-
Geben Sie im Dialogfeld "Installation Extractor" einen Zielordner (Destination folder) an, in den die Installationsdateien extrahiert werden sollen. Beachten Sie, dass dieser Ordner nur angibt, wo Installationsdateien extrahiert werden — er gibt nicht an, wo FME Flow-Programmdateien installiert werden sollen. Dieser Speicherort wird später im Installationsprogramm festgelegt.
Tipp Merken Sie sich den Speicherort unter Destination folder. Nach der Installation möchten Sie vielleicht:- Die .log-Datei der Installation überprüfen
- Diese Dateien entfernen. Dadurch sparen Sie fast 2 GB Speicherplatz.
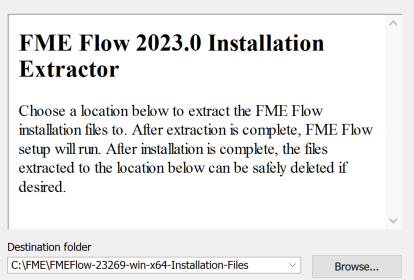
Klicken Sie auf Install.
Wenn die Extraktion abgeschlossen ist, wird das Installationsprogramm geöffnet. Fahren Sie im Installationsprogramm mit dem Dialogfeld "Choose Setup Type" fort.
- Wählen Sie die Installationsoption "Distributed/Fault Tolerant"
- Wählen Sie im Dialogfeld "Custom Setup" nur die Web Services-Komponente für die Installation aus.
- Geben Sie im Dialogfeld "Destination Folder" das Installationsverzeichnis an.
- Geben Sie im Dialogfeld "User Account" das Windows-Benutzerkonto an, unter dem die FME Flow System Services ausgeführt werden. Dieses Konto muss Folgendes besitzen:
- Lese- / Schreibzugriff auf das FME Flow System Share, das Sie im nächsten Dialogfeld angeben. The System Share is the location where FME Flow stores Repositorys and Ressourcen files. (Weitere Informationen finden Sie unter Bereitstellen eines Remote-Dateisystems für das FME Flow System Share.)
- Lese- / Schreibzugriff auf das FME Flow-Installationsverzeichnis, das Sie im vorherigen Dialogfeld angegeben haben.
- "Anmelden als Dienst"-Rechte auf diesem Computer. Weitere Informationen finden Sie unter diesem Microsoft Docs-Artikel.
Hinweis Im Zweifelsfall können Sie die Kontoeinstellungen für die FME Flow-Systemdienste nach der Installation im Dienste-Manager (Windows) oder in Linux-Äquivalenten aktualisieren. - Geben Sie im Dialogfeld "Existing FME Flow System Share" den UNC-Pfad zu dem Remote-Dateisystem für das FME Flow System Share an.
- Geben Sie im Dialogfeld "FME Flow-Hostname" den Hostnamen des Computers ein, auf dem FME Flow installiert ist.
- Legen Sie im Dialogfeld "Web Application Server" den Web Application Server fest. Wenn bereits vorhanden, wird empfohlen, den Dienst während der Installation herunterzufahren.
- Geben Sie im Dialogfeld "Web Application Server Port" den Port an, der für die Kommunikation mit dem Web Application Server verwendet werden soll. Port 80 ist der empfohlene Standard. Wenn dieser Port bereits verwendet wird, wird Port 8080 empfohlen.
- Starten Sie das FME Flow-Installationsprogramm.
- Wählen Sie die Installationsoption "Distributed (Custom)".
- Wählen Sie im Dialog für die Komponentenauswahl nur die Web Services-Komponente aus.
- Geben Sie den Hostnamen des Computers ein, auf dem der FME Flow Core installiert ist.
- Das Installationsprogramm fordert Sie zur Eingabe des Pfads zum Remote-Dateisystem für die FME Flow System Share auf. Geben Sie den Pfad zu dem eingehängten Verzeichnis ein, das in Bereitstellen eines Remote-Dateisystems für das FME Flow System Share angegeben wurde.
- Das Installationsprogramm fordert Sie auf, den Web Application Server anzugeben. Wenn bereits vorhanden, wird empfohlen, den Dienst während der Installation herunterzufahren. Port 8080 wird empfohlen.
- Starten Sie FME Flow manuell und konfigurieren Sie ihn so, dass er automatisch startet. Siehe Arbeiten mit den FME Flow-Systemdiensten.
- Damit die Web Services Data Download und Data Streaming bei der Ausgabe von Ergebnissen, die von einer FME Engine zurückgegeben werden, auf den richtigen Webhost-Speicherort verweisen können, müssen Sie diesen Speicherort manuell in Ihren Konfigurationsdateien der FME Engine ändern:
- Suchen Sie Ihre FME Engine-Konfigurationsdateien unter <FMEFlowDir>\Server\fmeEngineConfig*.txt
- Ändern Sie für jede Datei unter SUB_SECTION für FILE_DOWNLOAD_SERVICE und STREAM_DOWNLOAD_SERVICE die Anweisung SUCCESS_RESPONSE wie folgt:
Von:
SUCCESS_RESPONSE 0:Translation Successful|OutputLocation=!FME_AUTO_DIR_NAME!
Nach:
SUCCESS_RESPONSE 0:Translation Successful|OutputLocation=<webHost>/DefaultResults/!FME_AUTO_DIR_NAME_SIMPLE!
Das Installationsprogramm fragt Sie nach dem Namen des FME Flow-Hosts.
Nach der Installation auf dem <webHost> wird der FME Flow Web Application Server automatisch gestartet. Wenn Sie einen eigenen Web Application Server verwendet haben, können Sie diesen Dienst neu starten.
Die FME Flow Web Services und andere Clients kommunizieren über TCP/IP mit dem FME Flow Core. Anfragen werden über Port 7071 an den FME Flow Core gerichtet. Ergebnisnachrichten werden über einen zufällig zugewiesenen Port, der vom FME Flow Core erstellt wurde, an die Clients zurückgegeben. Stellen Sie daher sicher, dass Sie alle Firewall-Einstellungen auf dem <webHost> mit einer Regel konfigurieren, die eine vollständige Kommunikation mit den <coreHost>-Rechnern ermöglicht.
Wenn Sie einen Oracle WebLogic-Server verwenden, müssen Sie die WebLogic-Authentifizierung deaktivieren. Dieser Schritt ist erforderlich, um zu verhindern, dass WebLogic Anmeldeanforderungen abfängt, was die FME Flow-Authentifizierung beeinträchtigt.
- Suchen und öffnen Sie die folgende Konfigurationsdatei in Ihrer WebLogic-Installation:
- Fügen Sie die folgenden Zeilen vor dem Sicherheitskonfigurations-Tag hinzu (oder ändern Sie diese) </security-configuration>:
- Speichern und schließen Sie die Datei.
<WebLogic_install_dir>/user_projects/domains/<your_domain>/config/config.xml
<enforce-valid-basic-auth-credentials>
false
</enforce-valid-basic-auth-credentials>
Was ist der nächste Schritt?
Wenn Sie die FME Flow-Datenbank auf Ihrem eigenen Datenbankserver konfigurieren und nicht die PostgreSQL-Datenbank installiert haben, die im FME Flow-Installationsprogramm enthalten ist, fahren Sie mit dem Schritt Konfigurieren der FME Flow-Datenbank auf einem separaten Datenbankserver fort. Ansonsten fahren Sie mit Anmelden an der Web-Benutzeroberfläche fort.