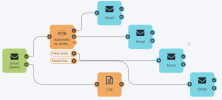Automatisierungen
Mit Automatisierungen können Sie JSON-Nachrichten-Workflows entwerfen, die eine Vielzahl von Kommunikationsprotokollen unterstützen. Mit einem einfachen Satz von Werkzeugen können Sie Ihren FME Flow zum Empfangen und Senden von Nachrichten sowie zum Ausführen von Workspaces nach Bedarf nutzen. Diese leistungsstarke Kombination ermöglicht Ihnen die Steuerung komplexer Datenflussmuster in Ihrem Unternehmen.
Automatisierungen bestehen aus drei Hauptkomponenten:
- Trigger: Empfangen von Nachrichten von externen Clients oder von FME Flow.
- Externe Aktionen: Senden von Nachrichten an externe Clients oder innerhalb von FME Flow.
- Aktionen: Verarbeiten von Nachrichten zwischen Triggern und externen Aktionen entweder in einem FME-Workspace oder mit einem anderen Werkzeug.
Das folgende Beispiel veranschaulicht einen einfachen Workflow, der aus einem Trigger besteht, der eine E-Mail erhält, einer Aktion zum Ausführen eines Workspaces und einer Reihe von externen Aktionen, die je nach den Ergebnissen des Workspaces E-Mails versenden. Ein Trigger E-Mail empfangen (IMAP) sendet Nachrichten an eine Aktion Workspace ausführen, wenn eine E-Mail von einem bestimmten IMAP-Server-Host empfangen wird. Der Workspace validiert Features in einer an die E-Mail angehängten Datei und liest Features, die die Validierung bestehen, in eine Datenbank ein. Die Automatisierung erfolgt mit separaten externen Aktionen vom Typ E-Mail senden, die auf den Ergebnissen der Validierung in der Aktion Workspace ausführen basieren. Eine E-Mail sendet Details über Features, die die Validierung bestanden haben und in die Datenbank eingelesen wurden, einschließlich Details zu Featuretyp-Attributen. Eine weitere E-Mail sendet Details über Features, bei denen die Validierung fehlgeschlagen ist. Außerdem werden zwei zusätzliche E-Mails gesendet, je nachdem, ob der Workspace erfolgreich abgeschlossen wurde oder nicht. Schließlich werden Metadaten über alle Trigger vom Typ E-Mail empfangen protokolliert, die keine E-Mails abrufen können.
Zum Anzeigen mit der Maus überfahren:
Erste Schritte mit Automatisierungen
Starten Sie einen neuen Automatisierungs-Workflow auf der Seite "Erste Schritte", "Automatisierung erstellen" oder "Automatisierungen verwalten". (Um eine vorhandene Automatisierung als Ausgangspunkt zu verwenden, selektieren Sie diese auf der Seite "Automatisierungen > Verwalten" und klicken Sie auf Aktionen > Vervielfältigen und öffnen Sie die duplizierte Automatisierung.)
Zum Starten werden ein undefinierter Trigger und eine Komponente "Nächste Aktion" (dies kann entweder eine Aktion oder eine externe Aktion sein) im Workflow-Bereich platziert. Wenn Sie den Workflow weiter definieren, werden zusätzliche Komponenten "Nächste Aktion" hinzugefügt.
Um weitere Komponenten hinzuzufügen, erweitern Sie  . Doppelklicken Sie auf eines der entsprechenden Symbole oder ziehen Sie die Komponenten herüber.
. Doppelklicken Sie auf eines der entsprechenden Symbole oder ziehen Sie die Komponenten herüber.
- Definieren von Komponenten
- Parameter: Die erforderlichen Einstellungen, damit der Trigger wie gewünscht funktioniert.
- Ausgabeattribute: Die JSON-Schlüssel-Wert-Paare, die in die ausgehende Nachricht aufgenommen werden sollen. Standardmäßig sind alle Attribute enthalten. Optional können Sie Ihre eigenen Attribute erstellen. Weitere Informationen finden Sie unter Arbeiten mit Ausgabeattributen in Automatisierungs-Workflows.
- Parameter: Die Einstellungen, die erforderlich sind, damit die Aktion wie gewünscht funktioniert.
- Ausgabeattribute: Die JSON-Schlüssel-Wert-Paare, die in die ausgehende Nachricht aufgenommen werden sollen. Standardmäßig sind alle Attribute enthalten. Optional können Sie Ihre eigenen Attribute erstellen. Weitere Informationen finden Sie unter Arbeiten mit Ausgabeattributen in Automatisierungs-Workflows.
- Erweitert: Weitere Optionen beim Ausführen von Workspaces.
- Wiederholen: Einstellungen, die die Versuche zur erneuten Ausführung der Aktion steuern, wenn die Verbindung zu einer externen Ressource fehlschlägt.
- Parameter: Die Einstellungen, die erforderlich sind, damit die externe Aktion wie gewünscht funktioniert.
- Ausgabeattribute: Die JSON-Schlüssel-Wert-Paare, die in die ausgehende Nachricht aufgenommen werden sollen. Standardmäßig sind alle Attribute enthalten. Optional können Sie Ihre eigenen Attribute erstellen. Weitere Informationen finden Sie unter Arbeiten mit Ausgabeattributen in Automatisierungs-Workflows.
- Wiederholen: Einstellungen, die die Versuche zur erneuten Ausführung der Aktion steuern, wenn die Verbindung zu einer externen Ressource fehlschlägt.
- Speichern, Benennen und Kennzeichnen des Workflows
- Starten des Workflows
Definieren Sie nach Bedarf Trigger, Aktionen und externe Aktionen.
Doppelklicken Sie auf das Symbol des Triggers, den Sie definieren möchten. Öffnen Sie unter "Trigger Details" die Dropdown-Liste Wählen Sie ein Trigger-Ereignis und treffen Sie eine Auswahl. Informationen zu den einzelnen Triggern, einschließlich der Konfiguration, finden Sie unter Automatisierungs-Trigger.
Konfigurieren Sie Folgendes:
Weitere Informationen finden Sie in der Dokumentation des angegebenen Triggers unter Automatisierungs-Trigger.
Doppelklicken Sie auf das Symbol Nächste Aktion. Öffnen Sie unter "Nächste Aktion Details" die Dropdown-Liste Wählen Sie eine Aktion und treffen Sie eine Auswahl. Informationen zu den einzelnen Aktionen, einschließlich der Konfiguration, finden Sie unter Automatisierungs-Aktionen.
Im Hauptfenster werden Ihre Aktion automatisch mit der vorherigen Komponente im Workflow verbunden. Wenn keine Verbindungen angegeben werden, klicken Sie auf einen Ausgabe-Port einer vorgelagerten Komponente und einen Eingabe-Port der Aktion. Alternativ können Sie eine Verbindungslinie zwischen den Ports anklicken und ziehen.
Konfigurieren Sie ggf. Folgendes:
Weitere Informationen finden Sie in der Dokumentation der angegebenen Aktion unter Automatisierungs-Aktionen.
Doppelklicken Sie auf das Symbol Nächste Aktion. Öffnen Sie unter "Nächste Aktion Details" die Dropdown-Liste Wählen Sie eine Aktion und treffen Sie eine Auswahl. Informationen zu den einzelnen externen Aktionen, einschließlich der Konfiguration, finden Sie unter Externe Automatisierungs-Aktionen.
Im Hauptfenster werden Ihre externen Aktion automatisch mit der vorherigen Komponente im Workflow verbunden. Wenn keine Verbindungen angegeben werden, klicken Sie auf einen Ausgabe-Port einer vorgelagerten Komponente und einen Eingabe-Port der externen Aktion. Alternativ können Sie eine Verbindungslinie zwischen den Ports anklicken und ziehen.
Konfigurieren Sie Folgendes:
Weitere Informationen finden Sie in der Dokumentation der angegebenen externen Aktion unter Externe Automatisierungs-Aktionen.
Klicken Sie auf das Symbol "Speichern" oder wählen Sie Menü > Speichern unter. Legen Sie im Dialogfeld "Speichern unter" einen Namen und einen oder mehrere Tags (optional) fest und klicken Sie auf OK.
Workflows warten nicht auf eingehende Nachrichten oder werden erst ausgeführt, wenn Sie auf Automatisierung starten klicken. Alternativ können Sie Workflows auf der Seite "Automatisierungen > Verwalten" starten oder stoppen.
Andere Aufgaben - Erstellen von Workflows
Um einen Workflow bei Bedarf auszuführen
Sie können einen Workflow erstellen, der nicht auf eine eingehende Nachricht oder einen Ablauplan reagiert, sondern bei Bedarf ausgeführt wird und Ihnen die Möglichkeit bietet, JSON-Daten zu übergeben. Diese Art von Workflow verwendet einen Manuellen Trigger anstelle einer der anderen Trigger-Optionen. Manuelle Trigger sind nützlich, wenn Sie einen Workflow testen möchten, bevor Sie einen erstellen, der echte, eingehende Nachrichten empfängt.
Um die Schleifenbearbeitung in Workflows zu aktivieren
Wenn die Schleifenfunktion aktiviert ist, können Sie Verbindungen von den nachgeschalteten Ausgabe-Ports zurück zu den Eingabe-Ports der vorgeschalteten Komponenten ziehen. Die Schleifenbearbeitung ist ein nützlicher Mechanismus zur Erstellung von Prozessmanager-Mustern in Ihren Workflows. Weitere Informationen finden Sie unter Verwendung der Schleifenfunktion. Im Hauptfenster erscheinen die Schleifen als gepunktete Verbindungslinien.
Um die Schleifenfunktion zu aktivieren, wählen Sie im Menü des Hauptfensters die Option Schleifenbearbeitung aktivieren. Diese Einstellung gilt sowohl für den aktuellen Workflow als auch für nachfolgende Workflows, die Sie öffnen.
Um die Schleifenfunktion zu deaktivieren, wählen Sie im Menü des Hauptfensters die Option Schleifenbearbeitung deaktivieren. Alle vorhandenen Schleifen bleiben bestehen.
Um einen Workflow zu kommentieren
Versehen Sie Ihren Workflow mit Kommentaren. Wählen Sie eine Komponente aus, klicken Sie mit der rechten Maustaste, und wählen Sie Kommentar hinzufügen. Alternativ können Sie  aufklappen und das Symbol "Kommentar" auf die Komponente ziehen. Um einen Kommentar hinzuzufügen, der nicht mit einer Komponente verbunden ist, heben Sie die Auswahl aller Komponenten auf und fügen Sie einen Kommentar in einem leeren Bereich des Hauptfensters ein.
aufklappen und das Symbol "Kommentar" auf die Komponente ziehen. Um einen Kommentar hinzuzufügen, der nicht mit einer Komponente verbunden ist, heben Sie die Auswahl aller Komponenten auf und fügen Sie einen Kommentar in einem leeren Bereich des Hauptfensters ein.
Um Lesezeichen einem Workflow hinzuzufügen
Fassen Sie verwandte Komponenten in Lesezeichen zusammen. Klicken Sie mit der rechten Maustaste auf das Hauptfenster und wählen Sie Lesezeichen hinzufügen, oder erweitern Sie  und ziehen Sie das Symbol "Lesezeichen" in das Hauptfenster. Aktualisieren Sie den Text der Lesezeichenüberschrift, ziehen Sie das Lesezeichen über die Komponenten, die Sie gruppieren möchten, und ändern Sie die Größe wie gewünscht. Um die Farbe des Lesezeichens zu ändern, klicken Sie mit der rechten Maustaste und wählen Sie Farbe ändern.
und ziehen Sie das Symbol "Lesezeichen" in das Hauptfenster. Aktualisieren Sie den Text der Lesezeichenüberschrift, ziehen Sie das Lesezeichen über die Komponenten, die Sie gruppieren möchten, und ändern Sie die Größe wie gewünscht. Um die Farbe des Lesezeichens zu ändern, klicken Sie mit der rechten Maustaste und wählen Sie Farbe ändern.
So können Sie Komponenten in einem Workflow ausschneiden, kopieren, einfügen oder entfernen
Klicken Sie im Canvas mit der rechten Maustaste auf die Komponenten und wählen Sie Ausschneiden, Kopieren, Einfügen oder Löschen. Standard-Tastaturkürzel, wie beispielsweise Strg + c, können ebenfalls verwendet werden.
Um Komponenten in einem Workflow zu deaktivieren oder erneut zu aktivieren
Deaktivierte Komponenten werden nicht als Teil eines Workflows ausgeführt. Wählen Sie im Hauptfenster eine oder mehrere Komponenten aus, klicken Sie mit der rechten Maustaste und wählen Sie Deaktivieren. Klicken Sie zum erneuten Aktivieren mit der rechten Maustaste und wählen Sie Aktivieren.
Um einen Tag hinzuzufügen oder zu entfernen
Klicken Sie im Hauptfenster auf Menü > Speichern unter. Konfigurieren Sie im Dialogfeld "Speichern unter" die Tags wie gewünscht und klicken Sie auf OK.
Alternativ können Sie auf der Seite "Automatisierungen verwalten" einen oder mehrere Workflows selektieren und Aktionen > Tags bearbeiten wählen.
Verwalten von Automatisierungen
Um einen Workflow zu starten oder zu stoppen
Workflows warten nicht auf eingehende Nachrichten oder werden erst ausgeführt, wenn sie gestartet werden. Sie können nicht bearbeitet werden, bis sie angehalten werden. Wählen Sie auf der Seite "Automatisierungen > Verwalten" einen Workflow aus und wählen Sie Aktionen > Starten oder Anhalten.
Um einen vorhandenen Workflow zu öffnen oder zu bearbeiten
Klicken Sie auf der Seite "Automatisierungen > Verwalten" auf den Workflow, den Sie öffnen oder bearbeiten möchten.
Um den Namen eines Workflows zu ändern
- Wählen Sie auf der Seite "Automatisierungen verwalten" einen Workflow aus und wählen Sie Aktionen > Umbenennen.
- Auf der Seite "Erstellen" eines Workflows:
- Klicken Sie auf den Namen des Workflows (neben Menü), um ihn zu bearbeiten.
- Wählen Sie Menü > Umbenennen.
Um einen Workflow zu entfernen
Wählen Sie auf der Seite "Automatisierungen > Verwalten" einen Workflow aus und wählen Sie Aktionen > Entfernen.
Klicken Sie auf der Seite zum Verwalten von Automatisierungen auf das Symbol "Mit anderen teilen" Oder wählen Sie auf der Seite "Erstellen" eines Workflows Menü > Teilen. Mit Hilfe der Funktion "Teilen" können anderen Benutzern bestimmte Berechtigungen eingeräumt werden. Sie können ein Element teilen, wenn Sie es besitzen oder wenn Sie ein Benutzer mit der Berechtigung "Verwalten" in der Kategorie "Sicherheit" sind, z. B. ein Administrator. Für weitere Informationen, siehe Rollenbasierte und benutzerbasierte Zugriffskontrolle.
Das Teilen einer Automatisierung erfordert möglicherweise die Vergabe zusätzlicher Berechtigungen für andere Komponenten in der Automatisierung, z. B. Zugriff auf ein Repository, um einen Workspace auszuführen. Wenn diese Berechtigungen nicht bereits erteilt wurden, versucht FME Flow, sie zu erteilen. Im Dialogfeld "Optionen für das Teilen" können Sie die zusätzlichen Berechtigungen anzeigen, die für die Automatisierung erforderlich sind.
Um Jobs zu betrachten, die durch einen Workflow ausgelöst wurden
- Wählen Sie auf der Seite "Automatisierungen verwalten" einen Workflow aus und wählen Sie Aktionen > Ausgelöste Jobs anzeigen.
- Wählen Sie auf der Seite "Erstellen" eines Workflows Menü > Ausgelöste Jobs anzeigen.
So erstellen Sie eine Automation App aus einem Workflow
Wählen Sie eine Automatisierung aus, die einen Manuelle Trigger enthält, klicken Sie auf Aktionen, und wählen Sie Automation App erstellen.
Anzeigen von Automatisierungen
Die Seite "Automatisierungen verwalten" listet alle Automatisierungen auf, die in Ihrer FME Flow-Instanz erstellt wurden.
Die auf dieser Seite angezeigten Spalten sind:
- Name: Der benutzerdefinierte Name der Automatisierung.
- Tags: Die der Automatisierung zugewiesenen Tags, falls vorhanden. Weitere Informationen finden Sie unter Um die Liste der Workflows zu filtern weiter unten.
- Zuletzt aktualisiert: Der Zeitpunkt, zu dem die Automatisierung zuletzt aktualisiert wurde, unter Verwendung der folgenden Syntax:
- Gestartet: Gibt an, ob die Automatisierung gestartet wurde oder nicht. Automatisierungen warten nicht auf eingehende Nachrichten und werden erst dann ausgeführt, wenn sie explizit gestartet werden.
- Eigentümer: Der Benutzer, der die Automatisierung erstellt hat und über vollständige Berechtigungen verfügt.
- Status: Der aktuelle Status der Automatisierung.
- Teilen: Um eine Automatisierung zu teilen, klicken Sie auf das Symbol „Mit anderen teilen“. Weitere Informationen finden Sie unter Um einen Workflow zu teilen.
- Id: Die vom System generierte ID der Automatisierung. Um zu kopieren, klicken Sie auf das Symbol "In Zwischenablage kopieren".
Jahr-Monat-Tag Stunde:Minute:Sekunde
Um die Liste der Workflows zu filtern
- Um einen Filter anzuwenden: Erweitern Sie auf der Seite "Automatisierungen verwalten" das Dialogfeld Filter.
- Hinzufügen (oder Entfernen) von Tags: Verwenden Sie Tags, um Workflows in sinnvolle Kategorien zu organisieren, nach denen Sie filtern können. Wählen Sie auf der Seite "Automatisierungen verwalten" die Option Tags verwalten.
Arbeiten mit Automatisierungs-Protokollen
Automatisierungs-Protokolle zeichnen alle Aktivitäten auf, die für Workflows ausgeführt werden.
Um ein Automatisierungs-Protokoll anzuzeigen
Sie können alle Aktivitäten einer Automatisierung anzeigen. Sie können den gesamten Inhalt eines Automatisierungsprotokolls anzeigen oder nur den Inhalt seit dem letzten Start der Automatisierung.
- Führen Sie auf der Seite "Automatisierungen verwalten" einen der folgenden Schritte aus:
- Wählen Sie einen Workflow aus und klicken Sie auf Aktionen > Protokolldatei betrachten.
- Klicken Sie auf ein Fehler- oder Warnsymbol in der Spalte "Status" eines entsprechenden Workflows. Das Protokoll öffnet sich mit den Einstellungen "Fehler filtern" bzw. "Warnhinweise filtern".
- Wählen Sie auf der Seite "Erstellen" eines Workflows im Menü Protokolldatei anzeigen.
Verwenden Sie auf der Seite "Automatisierungsprotokoll" die Symbolleiste, um das Protokoll nach Eine Nachricht protokollieren-Aktionen, Fehler-, Warn- oder Informationsmeldungen zu filtern. Sie können auch:
- Nur Protokollnachrichten vom letzten Start der Automatisierung anzeigen.
- Zeitstempel ausblenden oder anzeigen.
- Die chronologische Reihenfolge der Protokollnachrichten umkehren.
- Die Protokollanzeige aktualisieren.
Um ein Automatisierungsprotokoll herunterzuladen
Klicken Sie auf der Seite "Automatisierungsprotokoll" auf Protokoll herunterladen und wählen Sie:
- Vollständiges Protokoll herunterladen: Lädt das vollständige Automatisierungsprotokoll herunter
- Gefiltertes Protokoll herunterladen: Lädt das Protokoll entsprechend den Filtern herunter, die Sie auf die Protokollansicht angewendet haben (siehe oben).
Um zu konfigurieren, wie lange Automatisierungs-Protokolle aufbewahrt werden sollen
Sie können auf der Seite Geplante Bereinigungen konfigurieren, wie lange Protokollnachrichten für die Automatisierung aufbewahrt werden sollen. Standardmäßig werden Nachrichten in Automatisierungs-Protokollen, die älter als zwei Wochen sind, entfernt.